- A Good Buffer Length For Fl Studio Mac Recording Vocals Plugin
- A Good Buffer Length For Fl Studio Mac Recording Vocals Recording
Buffer Length - To change the buffer length, click on the 'Show ASIO panel' button below this readout. The buffer stores audio data before it's sent to your audio device. This allows FL Studio to even out momentary spikes in CPU load when processing that can be slower than 'real-time'. Longer buffers lower CPU load and reduce audio glitches.
FLStudio is a complete software music production environment or Digital AudioWorkstation (DAW). It consists of all components that are required to compose,arrange, record, edit, mix and master professional quality music.
For any kind of music, vocals add an organic touch to the track and convey a message for a song. In this article, we shall describe the method to record vocals in FL Studio so as to enrich the track with unique sounds.
As a pre-requisite for recording vocals, it is essential to procure the FL Studio Producer Edition or higher. The other mandatory devices required for this activity are a reliable Microphone, an XLR cable to connect the microphone to the audio interface, an XLR to USB adapter and a pop filter. These accessories add to the quality of the audio and vocals.
How to Record Vocals in FL Studio
In order to record vocals in FL Studio 12, ensure that an ASIO driver is used. To access the driver settings, proceed to Options >Audio settings > Input/Output devices and choose an ASIO driver. Right-click on the Record button on the top toolbar and ensure that the Audio option is checked. This enables a direct recording into the Playlist.
Onceyour microphone is connected, choose any Mixer track for the audio to input. Atthe top of the signal processing chain, set the Audio input source to thedevice that the microphone is connected to. There are two sections, namelystereo and mono. Stereo will record in one stereo track. Both the mono optionswill record copies of the same signal in mono for both left and right. In thevocoder setup, the modulator is the microphone input panned hard left, and thecarrier is a synth preset panned hard right.
There are two ways to record vocals in FL Studio.
- The first method is to record into the Playlist as an audio clip. This clip will also be present in the Channel rack. This saves a file of the recording on the computer under the Recorded folder in the Browser/plugin picker. Ensure that the Mixer track on the microphone input that is routed to is armed for recording. When the microphone input is chosen, FL Studio will auto-arm the Mixer track. This can be checked by viewing the Mixer track and ensuring that the red Arm disk recording button is lit. Click it to toggle to on or off. There is an option to right-click and choose a different folder directory to save the audio clips.
- The second method to record vocals in FL Studio is with Edison in the Mixer. Edison is an audio editing and recording plugin by Image-Line and is included as a default with FL Studio Producer Edition. It enables better control during recording and is better suited for sampling than recording into the Playlist.
Tostart with, add an Edison to the microphone input Mixer track. Ensure that itappears above any effects that have been added the track. This enables a “dry”recording, which permits more control and flexibility in the mix at a laterstage.
The next step is to ensure that the microphone input signal into Edison is a maximum of -10 dBFS. This can be achieved by executing a few test runs within a desirable range from the microphone, with the loudness of the voice in consideration. Regulate the microphone input gain so as to maintain the shrillest portions of the test runs are around 10 dBFS. Start the Record button in Edison. If the trigger is set to “On” as Input, Edison will automatically start recording once it senses an input signal. In order to stop recording, click the Record button again.
More:
Working on a music production project on a slow computer can be very stressful. Imagine getting system dropouts everytime you hit play when composing. That’s an instant creative killer.
In this article you will learn some tips to optimizing your Windows & Mac computer for music production. These tips may get you a small speed boost, without having to buy a new computer.
That said, sometimes you’re better off simply upgrading your computer. However, if you want to squeeze out a little more life out of your computer or a little strapped for cash right now, here are 9 tips to optimize your computer for music production.
1 – Increase buffer size & allow multithreaded processing
The first thing you should do is to adjust your audio settings in your DAW.
Go to audio settings and increase the buffer length/size as high as possible to allow your CPU more time to process the audio.
Generally, keep the buffer size small when recording, to avoid latency. But when you mixing, you can allow a higher buffer size as you load more plugins and effects into your project.
Next make sure to allow multithreaded processing in your DAW, so that all of your CPU cores can work together and not leave all the work to a single core. It’s worth checking it, in case you left it unchecked.
Fl Studio feature: If you are on Fl Studio, turn on “Smart Disable” – a feature in FL Studio that allows you to disable plugins that are not used. Don’t worry, you can re-enable them as soon as you need them again.
2 – High-performance mode (Windows)
If you’re using a laptop running on Windows, go into your computer power settings and make sure that you’ve selected high-performance mode.
Then go into the advanced settings and check that you’ve set your minimum processor state to 100%.
Sure, your computer will use more energy and get hot – but you wouldn’t want to do music production a slow processing computer anyway. Although, make sure to keep your laptop cool by placing it on a laptop cooling pad.
3 – Audio & effects housekeeping
With the experimentation you do when arranging and producing music, you’ll quickly fill up your project with unused effects, audio files, loops and tracks.
These items takes up space and RAM on your computer. So every now and then, it make sense to clear off audio clips and effects that you’re not using, such as old vocals tracks or any samples you are not using in your track.
Depending on the DAW you use, there is usually a way to clear unused audio clips.
For example, if you’re on Logic Pro X, go the ‘Project’ tab by clicking the ‘Browsers’ in the upper right hand corner. Click ‘Select Unused’ then head to Project Management and click ‘Clean Up’.
Brian li shows how to delete unused audio files in Logic Pro on his blog.
Andhere’s a example on FL Studio:
Go to “Tools”, select ” MACROS” then choose “Purge Unused Audio Clips”.
Depending on the DAW you use, the steps may be different. However the reason we do this is the same. Clear out junk and redundancies whenever you don’t need them.
4 – Turn on your internet and background apps
When you produce music, it’s advisable to close all apps and turn off your internet connection.
Why? Any app that is running on the background actually uses RAM and CPU processing. Especially if you’re on an older computer, it’s probably a good idea to free up processes as much as possible – so turn off any apps that you’re not using while making music.
A common CPU-hog is caused by file sharing applications, such as Onedrive, Dropbox or Google Drive. The file syncing that happens in the background, often takes up a fair bit of CPU processing. So if you have those types of apps on your computer, try to pause syncing and turn off your internet connection to momentarily save up some processing juice for your DAW.
Besides, doing this also enables you to focus better without finding yourself scrolling on social media – which can turn into a bad habit.
5 – Bounce your MIDI tracks to audio
If you use lots of software instruments and MIDI tracks, you might quickly run out of processing juice on your computer. When you playback a software instrument track with MIDI tracks, your computer has to process quite a lot – converting MIDI data, sequencing and playing it back into audio – all real-time.
It’s a good practice to bounce your MIDI tracks into audio whenever possible.
You’ll lose the ability to go back and change things, but this is one of the best computer processing saver with music production. What I recommend is to create different project file versions of your track, so you can go back to older project anytime, should you need to adjust a certain MIDI track.
If you’re on Logic Pro, the ‘freeze’ track does exactly this – with the exception that it allows you to unfreeze your track and work on your MIDI file.
And on Studio One – you can do this by using the ‘transform to audio feature’.
6 – Use Group/Bus tracks for compressing and EQ
Sometimes you don’t need to use effect inserts in each of your individual tracks. Instead, you may even gain more control over your mix and reduce your computer’s processing load by using group or bus tracks for compression and EQ-ing work.
If you find yourself running out of processing power, sending individual tracks to a reverb bus (with one effect), rather than inserting the reverb effect on every individual track.
Sure this might limit the way you do mixing – but mixing with bus tracks can sometimes proof rewarding when you’re able to get a more controlled sound.
7 – Invest in a solid-state hard drive
If you’re on an aging computer or laptop for music production, consider upgrading its hard drive from a mechanical hard disk to a solid state hard drive (SSD).
The performance benefits are huge. The main culprit that makes older computers slow is often the hard drive, which quickly turns into a bottleneck for speed.
A faster SSD hard drive enables your computer to process information faster, which is important for music production as your DAW reads & playback audio files from your hard disk in real-time. SSDs are now quite affordable these days, and depending on the computer you use, it can be fairly easy to replace it yourself.
Some SSD recommendations for music production:
SSDs for desktop PC
- Samsung 970 Evo Plus – one of the fastest M.2 SSDs in the market.
- WD Black SN750 NVMe SSD – no more loading screens.

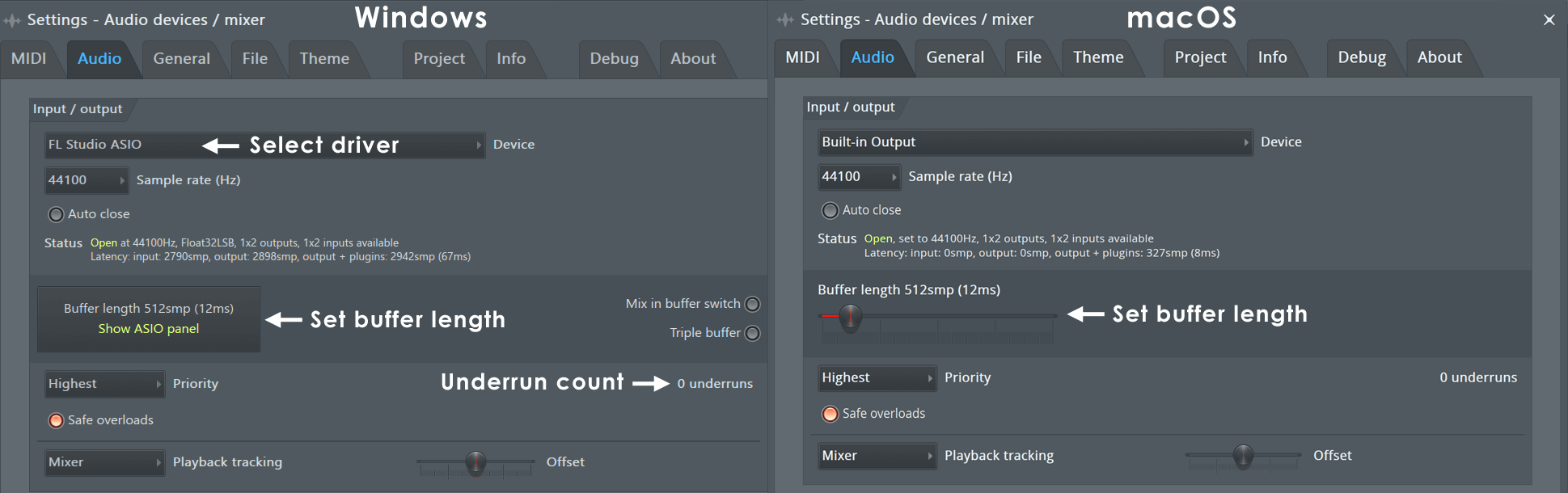
SSDs for laptop/notebooks
- Samsung SSD 860 QVO – SATA interface, goes up to 1TB.
- ADATA XPG SX8200 Pro – Reliable and fast M.2 interface SSD
8 – Invest in more RAM
Not quite a optimization tip, but when buying a computer or looking to upgrade for speed, besides upgrading your hard drive to SSD – consider getting more RAM for your computer.
Digital Audio Workstations (DAW) are RAM-hungry applications. In fact, at this point of writing, most DAWs recommend having a minimum of 8GB RAM on your computer.
Generally, the more tracks, instrument samplers, effects and VSTs you have in your arrangement, the more RAM you are going to need to run smoothly.
The good news is upgrading your computer’s RAM is often the cheapest, best upgrade you can do (unless you’re on a Macbook Pro 2016 & above, then you’re out of luck). If your computer has an empty RAM slot or can be upgraded – it’s worth spending that small bit to upgrade the RAM.
9 – Monitor your computer processes for rogue applications.
Over time of using your computer, regardless of whether you use a MAC or PC, you might have applications or services that you no longer use, running in the background, hogging the processor.
In fact, with some use and online browsing, some computers eventually get infected with malware and adware that can potentially use up processing power.
Make sure to monitor your system usage on a regular basis.
Simply launch ‘Activity Monitor’ on a Mac or ‘Task Manager’ on a PC and see if there’s any apps that is using your computer’s resources, RAM and CPU. If you find an app that is standing out, investigate the app. If you don’t use the app, uninstall it.
A word of advice is to Google the name of the processes that you don’t recognize on your task manager and see where it originates from. Before you kill any processes, always verify what they are (and do).
A Good Buffer Length For Fl Studio Mac Recording Vocals Plugin
There are many third-party applications like CCleaner that helps you pin-point apps or processes that are hogging your system resources and gives you recommendations to quit or remove them. Again, be extra careful when using third party applications like this and double-check before you delete anything.
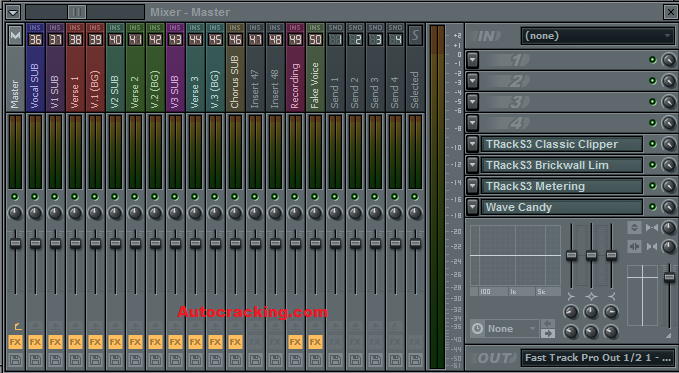
Conclusion
Follow the few tips above and you should see some improvements in your system’s performance, helping you get a bit more out from your computer without having to buy a new one so soon.
Although eventually, it may make more sense to simply upgrade and buy a new computer – so that you stay productive on producing more music and not fixing processing issues on your computer.
Did you find any tip useful in this post? What are some good computer optimization tips for music production we’ve missed out? Let us know in the comment section below and we’ll add your tip right up.
About the author
Anna Grant is a music aficionado and content writer at Supreme Tracks – an online recording studio where you can buy beats online. She plays keys and guitar and has many years of experience writing for the music industry.



